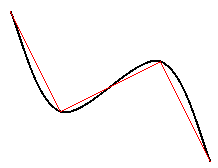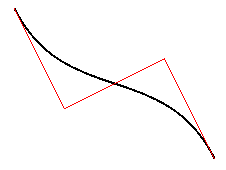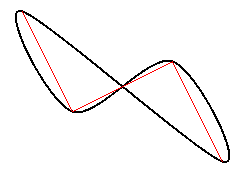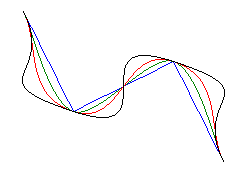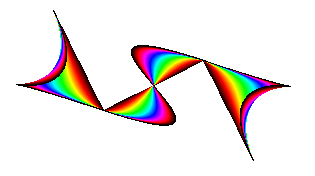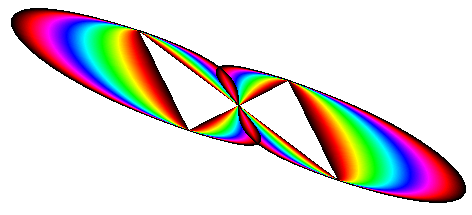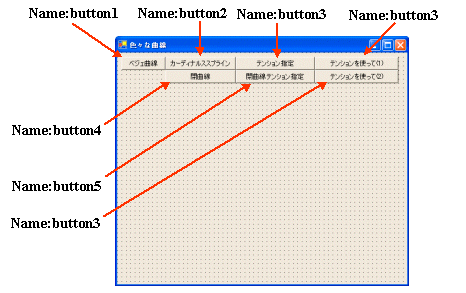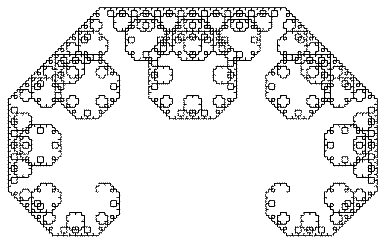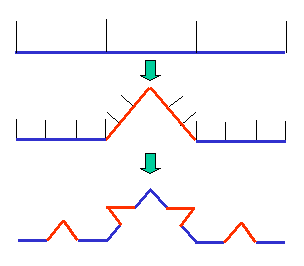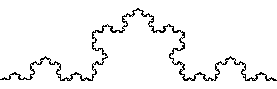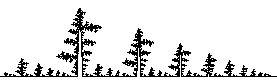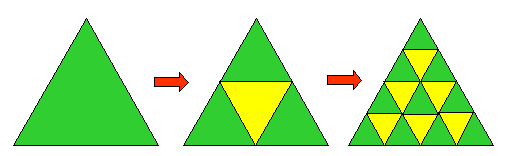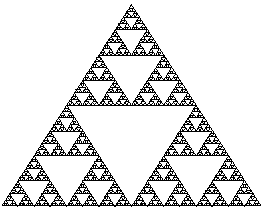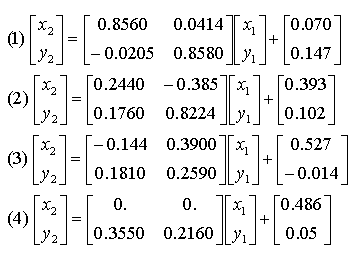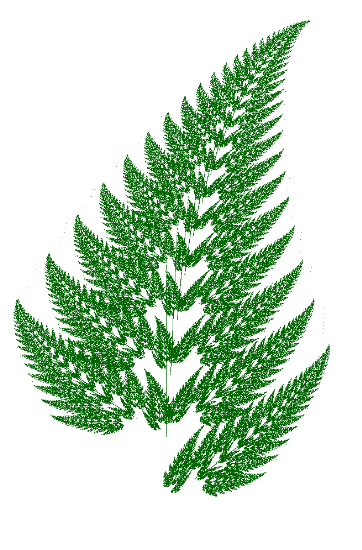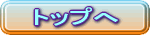 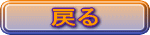 
乮侾乯僗僾儔僀儞嬋慄偲儀僕僃嬋慄
Graphics僋儔僗偺DrawCurve儊僜僢僪傗
DrawBezier儊僜僢僪傪巊偆偲
僗僾儔僀儞嬋慄傗丆儀僕僃嬋慄傪昤偔偙偲偑偱偒傑偡丅
丂丂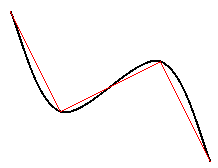 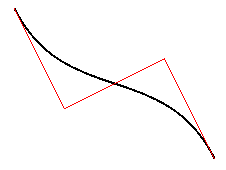
僗僾儔僀儞嬋慄偱偼丆暵嬋慄傕昤偔偙偲偑偱偒傑偡丅
偝傜偵儊僜僢僪偵僥儞僔儑儞傪堷悢偱庴偗搉偡偙偲偱丆
榗嬋搙傪曄峏偡傞偙偲偑偱偒傑偡丅
丂丂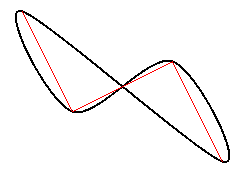 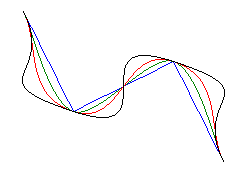
埲壓偺椺偼丆僥儞僔儑儞傪楢懕揑偵曄壔偝偣丆
僥儞僔儑儞偺抣偵傛偭偰慄偺怓傪曄偊偨傕偺偱偡丅
丂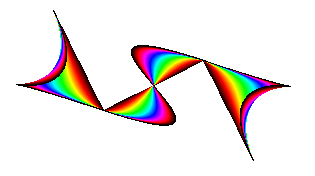 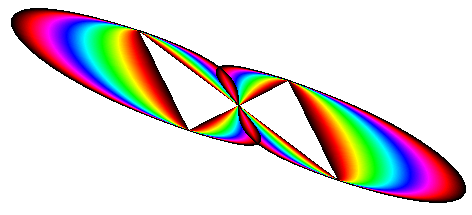
乵妋擣梡僾儘僌儔儉乶
丂丂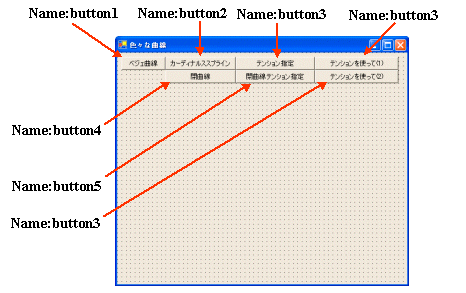
俀師尦恾宍傪昤夋偟傑偡偺偱埲壓偺Using傪捛壛偟傑偡丅
丂丂using System.Drawing.Drawing2D;
埲壓偼丆僨乕僞愰尵偱偡丅
丂丂private string 嬋慄="儀僕僃嬋慄";
丂丂private Point[] 峔惉揰={丂new Point(200,100),new
Point(250,200),
丂丂丂丂丂丂丂丂丂丂丂丂 丂丂 丂丂丂new
Point(350,150),
new Point(400,250)};
丂丂private Pen pen1 = new Pen(Color.Black,2);
丂丂private Pen pen2 = new Pen(Color.Blue
,1);
丂丂private Pen pen3 = new Pen(Color.Green,1);
丂丂private Pen pen4 = new Pen(Color.Red
,1);
丂丂private Pen pen5 = new Pen(Color.Black,1);
儀僕僃嬋慄傪昤偔偵偼丆DrawBezier儊僜僢僪傪梡偄傑偡丅
丂丂private void 儀僕僃嬋慄(PaintEventArgs
e )
丂丂{
丂丂丂丂base.OnPaint(e);
丂丂丂丂e.Graphics.DrawBezier(pen1,峔惉揰[0],峔惉揰[1],峔惉揰[2],峔惉揰[3]);
丂丂丂丂e.Graphics.DrawLines(pen4,峔惉揰);
丂丂}
僗僾儔僀儞嬋慄傪昤偔偵偼丆DrawCurve儊僜僢僪傪梡偄傑偡丅
丂丂private void 僗僾儔僀儞嬋慄(PaintEventArgs
e )
丂丂{
丂丂丂丂base.OnPaint(e);
丂丂丂丂e.Graphics.DrawCurve(pen1,峔惉揰);
丂丂丂丂e.Graphics.DrawLines(pen4,峔惉揰);
丂丂}
僗僾儔僀儞暵嬋慄傪昤偔偵偼丆DrawClosedCurve儊僜僢僪傪梡偄傑偡丅
丂丂private void 暵嬋慄(PaintEventArgs
e
)
丂丂{
丂丂丂丂base.OnPaint(e);
丂丂丂丂e.Graphics.DrawClosedCurve(pen1,峔惉揰);
丂丂丂丂e.Graphics.DrawLines(pen4,峔惉揰);
丂丂}
DrawCurve儊僜僢僪偱偼丆埲壓偺傛偆偵偟偰僥儞僔儑儞傪巜掕偟傑偡丅
丂丂private void 僥儞僔儑儞巜掕(PaintEventArgs
e )
丂丂{
丂丂丂丂base.OnPaint(e);
丂丂丂丂e.Graphics.DrawCurve(pen2,
峔惉揰,
0.0F);
丂丂丂丂e.Graphics.DrawCurve(pen3,
峔惉揰,
0.5F);
丂丂丂丂e.Graphics.DrawCurve(pen4,
峔惉揰,
1.0F);
丂丂丂丂e.Graphics.DrawCurve(pen5,
峔惉揰,
2.0F);
丂丂}
DrawClosedCurve儊僜僢僪偱偼丆埲壓偺傛偆偵偟偰僥儞僔儑儞傪巜掕偟傑偡丅
丂丂private void 暵嬋慄僥儞僔儑儞巜掕(PaintEventArgs
e )
丂丂{
丂丂丂丂base.OnPaint(e);
丂丂丂丂e.Graphics.DrawClosedCurve(pen2,峔惉揰,0.0F,FillMode.Alternate);
丂丂丂丂e.Graphics.DrawClosedCurve(pen3,峔惉揰,0.5F,FillMode.Alternate);
丂丂丂丂e.Graphics.DrawClosedCurve(pen4,峔惉揰,1.0F,FillMode.Alternate);
丂丂丂丂e.Graphics.DrawClosedCurve(pen5,峔惉揰,2.0F,FillMode.Alternate);
丂丂}
僥儞僔儑儞傪楢懕揑偵曄壔偝偣側偑傜暵恾宍傪昤偒傑偡丅
丂丂private void 暵恾宍(PaintEventArgs
e
)
丂丂{
丂丂丂丂base.OnPaint(e);
丂丂丂丂for(int i=0;i<255;i++)
丂丂丂丂{丂Pen pen =new Pen(Color.FromArgb(i,0,0));
丂丂 丂丂丂e.Graphics.DrawClosedCurve(pen,
峔惉揰,
丂丂丂丂丂丂丂丂丂丂丂丂 (float)i *
0.5F/255F,FillMode.Alternate);
丂丂丂丂}
丂丂丂丂for(int i=0;i<255;i++)
丂丂丂丂{ Pen pen =new Pen(Color.FromArgb(255,i,0));
丂丂丂丂丂e.Graphics.DrawClosedCurve(pen,
峔惉揰, 0.5F+(float)i *
丂丂丂丂丂丂丂丂丂丂丂丂 0.5F/255F,FillMode.Alternate);
丂丂丂丂}
丂丂丂丂for(int i=0;i<255;i++)
丂丂丂丂{ Pen pen =new Pen(Color.FromArgb(255-i,255,0));
丂丂丂丂丂e.Graphics.DrawClosedCurve(pen,
峔惉揰, 1F+(float)i *
丂丂丂丂丂丂丂丂丂丂 0.5F/255F,FillMode.Alternate);
丂丂 丂丂}
丂丂丂丂for(int i=0;i<255;i++)
丂丂丂丂{ Pen pen =new Pen(Color.FromArgb(0,255,i));
丂丂丂丂丂e.Graphics.DrawClosedCurve(pen,
峔惉揰, 1.5F+(float)i *
丂丂丂丂丂丂丂丂丂 丂 0.5F/255F,FillMode.Alternate);
丂丂丂丂}
丂丂丂丂for(int i=0;i<255;i++)
丂丂丂丂{ Pen pen =new Pen(Color.FromArgb(0,255-i,255));
丂丂丂丂丂e.Graphics.DrawClosedCurve(pen,
峔惉揰, 2.0F+(float)i *
丂丂丂丂丂丂丂丂丂丂丂 0.5F/255F,FillMode.Alternate);
丂丂丂丂}
丂丂丂丂for(int i=0;i<255;i++)
丂丂丂丂{ Pen pen =new Pen(Color.FromArgb(i,0,255));
丂丂丂丂丂e.Graphics.DrawClosedCurve(pen,
峔惉揰, 2.5F+(float)i *
丂丂丂丂丂丂丂丂丂丂丂0.5F/255F,FillMode.Alternate);
丂丂丂丂}
丂丂丂丂for(int i=0;i<255;i++)
丂丂丂丂{ Pen pen =new Pen(Color.FromArgb(255,0,255-i));
丂丂丂丂丂e.Graphics.DrawClosedCurve(pen,
峔惉揰, 3.0F+(float)i *
丂丂丂丂丂丂丂丂丂丂丂0.5F/255F,FillMode.Alternate);
丂丂丂丂}
丂丂丂丂for(int i=0;i<255;i++)
丂丂丂丂{ Pen pen =new Pen(Color.FromArgb(255-i,0,0));
丂丂丂丂丂e.Graphics.DrawClosedCurve(pen,
峔惉揰, 3.5F+(float)i *
丂丂丂丂丂丂丂丂丂丂丂0.5F/255F,FillMode.Alternate);
丂丂丂丂}
丂丂}
僥儞僔儑儞傪楢懕揑偵曄壔偝偣側偑傜奐恾宍傪昤偒傑偡丅
丂丂private void 恾宍(PaintEventArgs
e )
丂丂{ base.OnPaint(e);
丂丂丂for(int i=0;i<255;i++)
丂丂丂{ Pen pen =new Pen(Color.FromArgb(i,0,0));
丂丂丂丂e.Graphics.DrawCurve(pen, 峔惉揰,
(float)i * 0.5F/255F);
丂丂丂}
丂丂丂for(int i=0;i<255;i++)
丂丂丂{ Pen pen =new Pen(Color.FromArgb(255,i,0));
丂丂丂丂e.Graphics.DrawCurve(pen, 峔惉揰,
0.5F+(float)i * 0.5F/255F);
丂丂丂}
丂丂丂for(int i=0;i<255;i++)
丂丂丂{ Pen pen =new Pen(Color.FromArgb(255-i,255,0));
丂丂丂丂e.Graphics.DrawCurve(pen, 峔惉揰,
1F+(float)i * 0.5F/255F);
丂丂丂}
丂丂丂for(int i=0;i<255;i++)
丂丂丂{ Pen pen =new Pen(Color.FromArgb(0,255,i));
丂丂丂丂e.Graphics.DrawCurve(pen, 峔惉揰,
1.5F+(float)i * 0.5F/255F);
丂丂丂}
丂丂丂for(int i=0;i<255;i++)
丂丂丂{ Pen pen =new Pen(Color.FromArgb(0,255-i,255));
丂丂丂丂e.Graphics.DrawCurve(pen, 峔惉揰,
2.0F+(float)i * 0.5F/255F);
丂丂丂}
丂丂丂for(int i=0;i<255;i++)
丂丂丂{ Pen pen =new Pen(Color.FromArgb(i,0,255));
丂丂丂丂e.Graphics.DrawCurve(pen, 峔惉揰,
2.5F+(float)i * 0.5F/255F);
丂丂丂}
丂丂丂for(int i=0;i<255;i++)
丂丂丂{ Pen pen =new Pen(Color.FromArgb(255,0,255-i));
丂丂丂丂e.Graphics.DrawCurve(pen, 峔惉揰,
3.0F+(float)i * 0.5F/255F);
丂丂丂}
丂丂丂for(int i=0;i<255;i++)
丂丂丂{ Pen pen =new Pen(Color.FromArgb(255-i,0,0));
丂丂丂丂e.Graphics.DrawCurve(pen, 峔惉揰,
3.5F+(float)i * 0.5F/255F);
丂丂丂}
丂丂}
OnPaint偺僆乕僶儔僀僪偱奺嬋慄偺僾儘僌儔儉傪屇傃弌偟傑偡丅
丂丂protected override void OnPaint(PaintEventArgs
e )
丂丂{
丂丂丂丂switch (嬋慄)
丂丂丂丂{
丂丂丂丂丂丂case "儀僕僃嬋慄"丂丂
: 丂 儀僕僃嬋慄(e)丂丂;break;
丂丂丂丂丂丂case "僗僾儔僀儞嬋慄"
: 丂僗僾儔僀儞嬋慄(e);break;
丂丂丂丂丂丂case "僥儞僔儑儞巜掕"
: 丂僥儞僔儑儞巜掕(e);break;
丂丂丂丂丂丂case "恾宍" :
丂丂丂丂丂丂丂恾宍(e);break;
丂丂丂丂丂丂case "暵嬋慄"
:丂丂丂丂丂丂暵嬋慄(e);break;
丂丂丂丂丂丂case "暵嬋慄僥儞僔儑儞":
暵嬋慄僥儞僔儑儞巜掕(e);break;
丂丂丂丂丂丂case "暵恾宍"
: 丂丂丂丂丂
暵恾宍(e);break;
丂丂丂丂}
丂丂}
埲壓丆偦傟偧傟偺儃僞儞偺Click僀儀儞僩僴儞僪儔偱偡丅
丂丂private void button1_Click(object
sender,
System.EventArgs e)
丂丂{ 嬋慄=乬儀僕僃嬋慄乭; Invalidate();}
丂丂private void button2_Click(object
sender,
System.EventArgs e)
丂丂{ 嬋慄="僗僾儔僀儞嬋慄"
Invalidate();
}
丂丂private void button3_Click(object
sender,
System.EventArgs e)
丂丂{ 嬋慄="僥儞僔儑儞巜掕"
Invalidate();}
丂丂private void button4_Click(object
sender,
System.EventArgs e)
丂丂{ 嬋慄=乬恾宍乭; Invalidate();}
丂丂private void button5_Click(object
sender,
System.EventArgs e)
丂丂{ 嬋慄="暵嬋慄" Invalidate();
}
丂丂private void button6_Click(object
sender,
System.EventArgs e)
丂丂{丂嬋慄=乬暵嬋慄僥儞僔儑儞乭; Invalidate();}
丂丂private void button7_Click(object
sender,
System.EventArgs e)
丂丂{ 嬋慄="暵恾宍" Invalidate();}
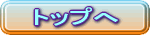 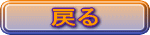 
乮俀乯俠嬋慄
尰嵼埵抲偐傜憡懳嵗昗偵帄傞俠嬋慄傪昤偔僾儘僌儔儉偱偡丅
嵟戝挿傪彫偝偔偡傞偲傛傝暋嶨側嬋慄偑摼傜傟傑偡丅
丂丂丂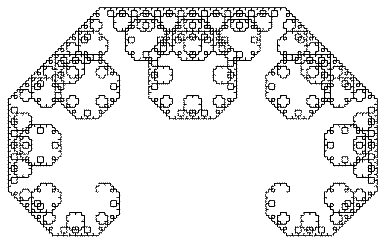
乵僾儘僌儔儉椺乶
僼僅乕儉偵偼丆僆僾僔儑儞擖椡梡偲偟偰丆
textBox1(奐巒埵抲X嵗昗乯, textBox2(尰嵼埵抲Y嵗昗乯丆
textBox3(嵟戝挿乯, textBox4(慄偺懢偝乯傪梡堄偟傑偡丅
峏偵丆button1乮昤夋奐巒乯丆button2乮昞帵僋儕傾乯梡偺
僐儅儞僪儃僞儞傪梡堄偟傑偡丅
丂丂private Image image;
丂丂private Point currentPoint=new
Point();
丂丂private Point nextPoint=new Point();
丂丂private double maxLength=2;
丂丂private int lineWidth=1;
丂丂protected override void OnPaint(PaintEventArgs
e )
丂丂{
丂丂丂丂base.OnPaint(e);
丂丂丂丂e.Graphics.DrawImage(image,0,0);
丂丂}
丂丂private void drawRelative(int X,
int
Y)
丂丂{
丂丂丂丂nextPoint.X=currentPoint.X+X;丂nextPoint.Y=currentPoint.Y+Y;
丂丂丂丂Graphics g =Graphics.FromImage(image);
丂丂丂丂Pen pen = new Pen(Color.Black,lineWidth);
丂丂丂丂g.DrawLine(pen,currentPoint,nextPoint);
丂丂丂丂currentPoint=nextPoint;
丂丂}
丂丂private void moveAbsolute(int X,
int
Y)
丂丂{丂丂currentPoint.X=X; currentPoint.Y=Y;丂}
丂丂private void C_Curve(double X,
double
Y)
丂丂{
丂丂丂丂if(X*X+Y*Y<=maxLength*maxLength)
drawRelative((int)X, (int)Y);
丂丂丂丂else
丂丂丂丂{
丂丂丂丂丂丂C_Curve((X+Y)/2,(Y-X)/2);
丂丂丂丂丂丂C_Curve((X-Y)/2,(Y+X)/2);
丂丂丂丂}
丂丂}
丂丂private void button1_Click(object sender,
System.EventArgs e)
丂丂{
丂丂丂丂Graphics g =Graphics.FromImage(image);
丂丂丂丂g.Clear(BackColor);
丂丂丂丂maxLength=double.Parse(textBox1.Text);
丂丂丂丂int X=int.Parse(textBox2.Text);
丂丂丂丂int Y=int.Parse(textBox3.Text);
丂丂丂丂lineWidth=int.Parse(textBox4.Text);
丂丂丂丂moveAbsolute(X,Y);
丂丂丂丂C_Curve(500,0);
丂丂丂丂this.Invalidate();
丂丂}
丂丂private void button2_Click(object sender,
System.EventArgs e)
丂丂{
丂丂丂丂Graphics g =Graphics.FromImage(image);
丂丂丂丂g.Clear(BackColor);
丂丂丂丂this.Invalidate();
丂丂}
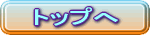 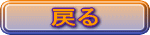 
乮俁乯僐僢儂嬋慄
偝侾偺慄暘傪嶰摍暘偟丆拞墰偺1/3傪嶍彍偟丆
偦偙偵1/3偺挿偝偺惓嶰妏宍傪憓擖偟傑偡丅
偙偺憖嶌傪偁傜偨偵偱偒偨曈偵懳偟偰巤偟傑偡丅
偙傟傪孞傝曉偟偰摼傜傟傞嬋慄傪僐僢儂嬋慄偲屇傃傑偡丅
丂丂丂丂丂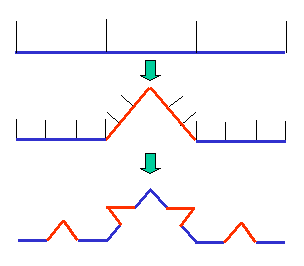
偁傞晹暘傪傒傞偲丆偦偙偑峏偵摨偠宍偵側偭偰偄傑偡偺偱丆
偙傟傪帺屓憡帡宍偲屇傃傑偡丅
偙偺傛偆偵偟偰摼傜傟偨僐僢儂嬋慄偺椺傪埲壓偵帵偟傑偡丅
偙偺傛偆側娙扨側憖嶌偵傕娭傢傜偢
幚偵暋嶨側宍傪帵偟偰偄傑偡丅
丂丂丂丂丂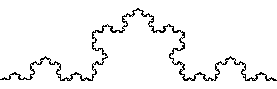
乵僾儘僌儔儉椺乶
僐僢儂嬋慄偺僾儘僌儔儉椺傪帵偡慜偵丆
嫟捠揑側儊僜僢僪傪帵偟傑偡丅
(捛壛偡傞using)
丂丂using System.Drawing.Drawing2D;
(僨乕僞愰尵乯
丂丂public struct 埵抲僨乕僞
丂丂 {丂丂public double X;丂public
double
Y;丂}
丂丂public 埵抲僨乕僞 尰嵼埵抲 = new
埵抲僨乕僞();
丂丂public double 妏搙;
乮嫟捠張棟乯
丂丂// 尰嵼埵抲偺愝掕
丂丂public void t_position(double X,
double
Y)
丂丂 {丂丂尰嵼埵抲.X=X;丂尰嵼埵抲.Y=Y;}
丂丂// 妏搙偺愝掕
丂丂public void t_Degree(double Theta)
丂丂{丂丂妏搙=Theta;丂}
丂丂// 恑峴曽岦傪曄偊傞
丂丂public void t_turn(double Theta)
丂丂{丂丂妏搙 += Theta;丂}
丂丂// 尰嵼恑峴曽岦偵巜掕偝傟偨挿偝暘偩偗恑傓
丂丂public void t_forward(PaintEventArgs
e, double length)
丂丂{ 丂double TH = 妏搙 * 3.1415926/180;
丂丂丂丂double X=尰嵼埵抲.X+length
* Math.Cos(TH);
丂丂丂丂double Y=尰嵼埵抲.Y+length
* Math.Sin(TH);
丂丂丂丂Pen pen =new Pen(Color.Black);
丂丂丂丂e.Graphics.DrawLine(pen,
丂丂丂丂丂丂丂丂(int)尰嵼埵抲.X, 300-(int)尰嵼埵抲.Y,
丂丂丂丂丂丂丂丂(int)X,300-(int)Y);
丂丂丂 尰嵼埵抲.X=X; 尰嵼埵抲.Y=Y;
丂丂}
僐僢儂嬋慄傪昤偔張棟偼丆
尰恑峴曽岦偵1/3偩偗恑傒丆60搙曽岦傪曄偊傞丅
偦偺曽岦偵1/3偩偗恑傒丆-120搙曽岦傪曄偊傞丅
峏偵1/3偩偗恑傒丆60搙曽岦傪曄偊傞丅
曽岦偼丆60搙仺 -120搙仺 60搙丆
偡側傢偪丆嵟屻偼嵟弶偺曽岦偵栠傝傑偡丅
埲忋偐傜丆埲壓偺傛偆偵嵞婣揑偵昞尰偱偒傑偡丅
丂丂public void koch( PaintEventArgs
e,int
n,double length)
丂丂{
丂丂丂丂if(n<=0) t_forward(e,length);
丂丂丂丂else
丂丂丂丂{
丂丂丂丂丂丂int nn=n-1; double len=length/3;
丂丂丂丂丂丂koch(e, nn,len); t_turn(60);
丂丂丂丂丂丂koch(e, nn,len); t_turn(-120);
丂丂丂丂丂丂koch(e, nn,len); t_turn(60);
丂丂丂丂丂丂koch(e, nn,len);
丂丂丂丂}
丂丂}
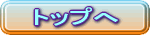 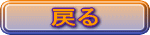 
乮係乯棫偪屚傟栘棫
僐僢儂嬋慄偱偼丆挿偝傪1/3偵偟偰丆60搙岦偒傪曄偊丆
俁夞嵞婣揑屇弌偟傪峴偭偰偄傑偡偑丆
偙傟傜偺挿偝偺斾棪丆岦偒丆屇弌偟夞悢傪
怓乆偲曄偊傞偲條乆側恾宍偑摼傜傟傑偡丅
偙偙偱偼丆埲壓偺傛偆偵恑峴曽岦丆斾棪傪曄偊偰傒傑偟傚偆丅
|
岦偒 |
斾棪 |
|
0搙 |
0.28 |
|
88搙 |
0.28 |
|
-176搙 |
0.28 |
|
88搙 |
0.70 |
偙偙偱丆岦偒偺崌寁偑0搙偵側偭偰偄傞偙偲傪妋擣偟偰偔偩偝偄丅
乵僾儘僌儔儉椺乶
僨乕僞愰尵傗嫟捠張棟偼丆僐僢儂嬋慄偲摨偠偱偡丅
丂丂public double[,] element
丂丂=new double[,]{{丂丂 0.0, 0.28},{88.0,
0.28},
丂丂丂丂丂丂丂丂 丂 丂丂 {-176.0, 0.28},{88.0,
0.70}};
丂丂public void frctl( PaintEventArgs
e,
double length)
丂丂{
丂丂丂丂int j;
丂丂丂丂if (length <=2.0) t_forward(e,length);
丂丂丂丂else
丂丂丂丂{
丂丂 丂丂丂for(j=0; j<4; j++)
丂丂丂丂丂 {
丂丂丂丂丂丂t_turn(element[j,0]);
丂丂丂丂丂丂frctl(e, length*element[j,1]);
丂丂丂 丂丂}
丂丂丂丂}
丂 }
[幚峴椺乶
埲壓偺傛偆側奊偵側傝傑偡偺偱丆棫偪屚傟栘棫偲屇偽傟傑偡丅
丂丂丂丂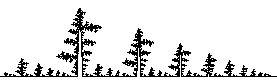
奆偝傫傕
怓乆偲斾棪傗曽岦傪曄偊偰幚峴偟偰傒傞偲
柺敀偄偱偟傚偆丅
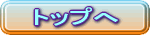 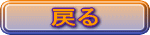 
乮俆乯僔僃儖僺儞僗僉乕偺僊儍僗働僢僩
僔僃儖僺儞僗僉乕偺僊儍僗働僢僩偲偼丆
嶰妏宍偺拞偵侾曈偺挿偝1/2偺嶰妏宍傪
弴師昤偔偙偲偵傛偭偰摼傜傟傑偡丅
偙傟傕僐僢儂嬋慄偲摨條丆
帺屓憡帡傪撪晹偵帩偮宍偵側傝傑偡丅
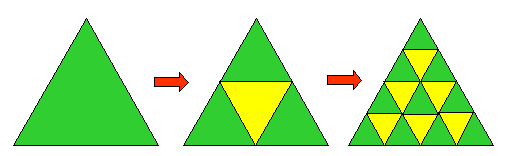
乵僾儘僌儔儉椺乶
僨乕僞愰尵偼丆僐僢儂嬋慄偲摨偠偱偡丅
丂丂public void 嶰妏宍(PaintEventArgs
e,
丂丂丂丂丂丂丂丂丂丂丂丂丂丂double
X, double
Y, double L)
丂丂{
丂丂丂丂Pen pen =new Pen(Color.Black);
丂丂丂丂int IX1=(int)X;丂int IX2=(int)(X
+ L );
丂丂丂丂int IX3=(int)(X + L / 2);
丂丂丂丂int IY1=300-(int)Y;
丂丂丂丂int IY2=300-(int)(Y- L*Math.Sin(60*3.1415926/180));
丂丂丂丂e.Graphics.DrawLine(pen, IX1,IY1,
IX2,IY1);
丂丂丂丂e.Graphics.DrawLine(pen, IX1,IY1,
IX3,IY2);
丂丂丂丂e.Graphics.DrawLine(pen, IX2,IY1,
IX3,IY2);
丂丂}
丂丂public void sier( PaintEventArgs
e,
丂丂丂丂丂丂丂丂丂丂丂丂int n, double
X,
double Y, double L)
丂丂{
丂丂丂丂if(n==0) return;
丂丂丂丂double H = L * Math.Sin(60*3.1415926/180);
丂丂丂丂嶰妏宍(e, X + L / 4, Y + H
/ 2, L/2);
丂丂丂丂sier(e, n-1, X , Y , L / 2);
丂丂丂丂sier(e, n-1, X + L/2, Y , L
/ 2);
丂丂丂丂sier(e, n-1, X + L/4, Y + H
/ 2,
L / 2);
丂丂}
丂丂public void sier( PaintEventArgs
e)
丂丂{
丂丂丂丂嶰妏宍(e,290.0,10.0,-280.0);
丂丂丂丂sier(e, 6, 10.0, 10.0, 280.0);
丂丂 }
乵幚峴椺乶
丂丂丂丂丂丂丂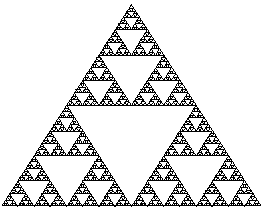
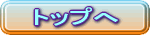 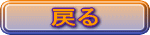 
乮俇乯僐僢儂嬋慄埲崀偺昞帵
忋婰丆乮俁乯埲崀偵偮偄偰偼丆
弶婜壔傗僐儅儞僪儃僞儞偺 Click 僀儀儞僩僴儞僪儔摍傪
帵偟偰偄傑偣傫偱偟偨偺偱丆偙偙偱採帵偟傑偡丅
傑偢丆僼僅乕儉掕媊偱偼丆button1丆button2,button3傪
塃忋偵攝抲偟偰偍偒傑偡丅
僐僢儂偺僾儘僌儔儉偱帵偟偨僨乕僞愰尵偵
埲壓偺曄悢愰尵傪捛壛偟傑偡丅
public Matrix matrix=new Matrix();
public string 張棟;
偙傟傑偱偵帵偟偨僾儘僌儔儉偵
埲壓偺婰弎傪捛壛偟傑偡丅
丂丂protected override void OnPaint(
PaintEventArgs
e)
丂丂{
丂丂丂丂base.OnPaint(e);
丂丂丂丂e.Graphics.Clear(Color.WhiteSmoke);
丂丂丂丂Pen pen =new Pen(Color.Red);
丂丂丂丂Rectangle rect = new Rectangle(0,0,300,300);
丂丂丂丂e.Graphics.Transform=matrix;
丂丂丂丂e.Graphics.DrawRectangle(pen,
rect);
丂丂丂丂t_position(0.0,40.0);
丂丂丂丂t_Degree(0.0);
丂丂丂丂switch (張棟)
丂丂丂丂{
丂丂丂丂丂case "" : break;
丂丂丂丂丂case "koch" : koch(e,
6, 300.0); break;
丂丂丂丂丂case "frctl": frctl(e,
300.0) ; break;
丂丂丂丂丂case "sier" : sier(e)
; break;
丂丂丂丂}
丂丂}
丂丂public void window(float X1,float
Y1,float
X2,float Y2, float R)
丂丂{
丂丂丂丂float W=ClientSize.Width;
丂丂丂丂float H=ClientSize.Height;
丂丂丂丂float SX=W/(X2-X1); float SY=H/(Y2-Y1);
丂丂丂丂matrix.Scale(SX,SY);
丂丂丂丂matrix.Rotate(R);
丂丂丂丂matrix.Translate(-X1,-Y1);
丂丂}
丂丂private void Form1_Load(object
sender,
System.EventArgs e)
丂丂{
丂丂丂丂張棟=乬乭;
丂丂丂丂window(-10F,-10F,310F,310F,0);
丂丂丂丂this.Invalidate();
丂丂}
丂丂private void button1_Click(object
sender,
System.EventArgs e)
丂丂{丂張棟="koch";丂this.Invalidate();}
丂丂private void button2_Click(object
sender,
System.EventArgs e)
丂丂{丂 張棟="frctl" this.Invalidate();}
丂丂private void button3_Click(object
sender,
System.EventArgs e)
丂丂{ 張棟="sier" this.Invalidate();
}
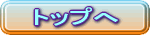 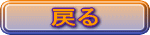 
乮俈乯斀暅娭悢宯
帺屓憡帡恾宍偑偁傟偽丆偦偺恾宍傪峔惉偡傞
斀暅娭悢宯傪尒偮偗丆奺娭悢偵妋棪傪妱傝怳偭偰丆
棎悢偱摼傜傟偨嵗昗偵揰傪懪偮偙偲偱丆
怓乆側恾宍傪惗惉偱偒傑偡丅
傕偪傠傫僔僃儖僺儞僗僉乕偺僊儍僗働僢僩傕丆
偙偺曽朄偱昞尰偱偒傑偡丅
偙偙偱偼丆暿偺椺傪帵偟傑偡偺偱丆
僔僃儖僺儞僗僉乕偺僊儍僗働僢僩偵偮偄偰偼丆
奆偝傫偱僠儍儗儞僕偟偰傒偰偔偩偝偄丅
側偍丆僼儔僋僞儖恾宍偺嫵壢彂傪嶲徠偡傞偺傕
傂偲偮偺庤抜偱偟傚偆丅
偙偙偱偼丆埲壓偺傛偆側斀暅娭悢宯傪幚峴偟偰傒傑偡丅
鶣乯斀暅娭悢宯
丂丂丂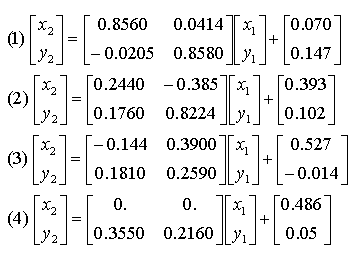
鶤乯敪惗妋棪
丂丂丂
鶥乯幚峴椺
丂丂丂丂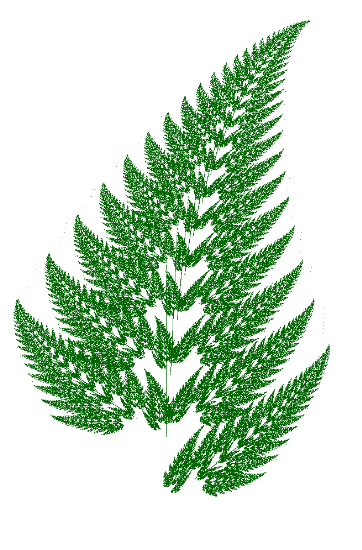
乵僾儘僌儔儉椺乶
(捛壛偡傞using)
丂丂using System.Drawing.Drawing2D;
(僨乕僞愰尵乯
丂丂public double [,,] Fsys1=new double[,,]
丂丂丂丂丂 {{{ 0.856, 0.0414}, {-0.0205,
0.858}},
丂丂丂丂丂丂{{ 0.244,-0.3850}, { 0.1760,
0.224}},
丂丂丂丂丂丂{{-0.144, 0.3900}, { 0.1810,
0.259}},
丂丂丂丂丂丂{{ 0.000, 0.0000}, { 0.3550,
0.216}}};
丂丂public double [,] Fsys2 = new double
[,]
丂丂丂丂丂{{0.07,0.147},{0.393,0.102},{0.527,-0.014},{0.486,0.05}};
丂丂public bool[,] 揰=new bool[1001,1001];
丂丂public Matrix matrix=new Matrix();
丂丂private Image image;
乮昤夋張棟乯
丂丂public void 昤夋()
丂丂{
丂丂丂丂Brush brush = new SolidBrush(Color.DarkGreen);
丂丂丂丂Graphics g=Graphics.FromImage(image);
丂丂丂丂g.Clear(Color.White);
丂丂丂丂for(int i=0; i<1000; i++)
丂丂丂丂丂丂for(int j=0; j<1000;
j++)
丂丂丂丂丂丂丂丂if(揰[i,j]) g.FillRectangle(brush,i,(1000-j),1,1);
丂丂}
丂丂protected override void OnPaint(PaintEventArgs
e)
丂丂{
丂丂丂丂base.OnPaint(e);
丂丂丂丂e.Graphics.Transform=matrix;
丂丂丂丂e.Graphics.DrawImage(image,100,100);
丂丂}
乮曄姺儅僩儕僢僋僗愝掕乯
丂丂private void window(float X1,float
Y1,float
X2, float Y2, float R)
丂丂{
丂丂丂丂float W =ClientSize.Width;
丂丂丂丂float H=ClientSize.Height;
丂丂丂丂float SX=W/(X2-1); float SY
= H /
(Y2 -Y1);
丂丂丂丂float MX= -SX *X1; float MY
= - SY
* Y1;
丂丂丂丂matrix.Scale(SX,SY); matrix.Rotate(R);
丂丂丂丂matrix.Translate(MX,MY);
丂丂}
乮弶婜壔乯
丂丂private void 弶婜壔()
丂丂{
丂丂丂丂for(int i=0; i<1001; i++)
丂丂丂丂丂丂for(int j=0; j<1001;
j++)
揰[i,j]=false;
丂丂丂丂昤夋();
丂丂}
丂丂private void Form1_Load(object
sender,
System.EventArgs e)
丂丂{ 弶婜壔(); window(0,0,1000,1000,0);}
乮儃僞儞俠倢倝們倠張棟乯
丂丂private void button1_Click(object
sender,
System.EventArgs e)
丂丂{
丂丂丂丂int ID;double X1,Y1;
丂丂丂丂Random RD = new Random();
丂丂丂丂double X0=1.0; double Y0=1.0;
丂丂丂丂for(int i=0; i<20000; i++)
丂丂丂丂{
丂丂丂丂丂丂double R=RD.NextDouble();
丂丂丂丂丂丂if (R < 0.73) ID = 0;
丂丂丂丂丂丂else if (R < 0.86) ID
= 1;
丂丂丂丂丂丂else if (R < 0.99) ID
= 2;
丂丂丂丂丂丂else ID = 3;
丂丂丂丂丂丂X1=Fsys1[ID,0,0]*X0+Fsys1[ID,0,1]*Y0+Fsys2[ID,0];
丂丂丂丂丂丂Y1=Fsys1[ID,1,0]*X0+Fsys1[ID,1,1]*Y0+Fsys2[ID,1];
丂丂丂丂丂丂if(X1<1.0 &&
Y1<1.0
&& X1>=0 && Y1>=0)
丂丂丂丂丂丂丂丂揰[(int) (X1*1000.0),(int)
(Y1*1000.0)]=true;
丂丂丂丂丂丂X0=X1;Y0=Y1;
丂丂丂丂}
丂丂丂丂昤夋(); this.Invalidate();
丂丂}
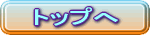 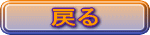 
 1. 婎杮揑側傾儖僑儕僘儉 1. 婎杮揑側傾儖僑儕僘儉
 2. 婎杮揑側僨乕僞峔憿 2. 婎杮揑側僨乕僞峔憿
 3. 憖嶌傪敽偆僨乕僞峔憿 3. 憖嶌傪敽偆僨乕僞峔憿
 4. 扵嶕 4. 扵嶕
 5. 嵞婣揑傾儖僑儕僘儉 5. 嵞婣揑傾儖僑儕僘儉
 6. 僜乕僩 6. 僜乕僩
 7. 廤崌 7. 廤崌
 8. 暥帤楍張棟 8. 暥帤楍張棟
 9. 怓乆側傾儖僑儕僘儉 9. 怓乆側傾儖僑儕僘儉

忋偺僞僀僩儖傪僋儕僢僋偟傑偡
|
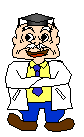
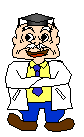
 丂9丏5 怓乆側嬋慄/僼儔僋僞儖
丂9丏5 怓乆側嬋慄/僼儔僋僞儖